你可知 Word 还能这么用,原来试卷是这样做出来的
如果要问 Word 中什么文件编辑难度最高,恐怕非学生试卷莫数了。别看这些试卷内容都不复杂,可由于涉及到不同的题型,很多 Office 老司机也一筹莫展。今天笔者就给大家介绍几组常见的试卷输入方法,看一看你都知道吗?
1. 拼音声调录入
声调录入是拼音录入的难点,很多人会想到利用 Word 自带的 “拼音指南”来完成。但由于尺寸和位置存在诸多局限,真正的老师其实是很少使用它的。他们的选择更简单,这就是——输入法软键盘。
首先输入空白拼音串(不带声调),接下来选择要标调的字母,右击输入法软键盘中的 “拼音字母”。然后,从软键盘中点击对应的母音调,替换掉之前没有标调的字母就可以了。
2. 着重号录入
多音字题型,往往会以词语的形式存在,这里就要用到 “着重号”了。Word 中着重号的输入比较冷门,很多 Office 老鸟都不知道。其实它的输入非常简单,只要选中要标注的文字,调出字体对话框,将最右侧的 “着重号”设为 “·”就可以了。

着重号添加
3. “√”和 “×”录入
“√”和 “×”是试题中常用的两组元素,很多人都是通过 “插入”→“符号”来加载它。不过这种方法并不是最快的,很多输入法自带的特殊字符输入,可以更快捷地输入它。
以笔者常用的万能五笔来说,首先敲入特殊输入符 “zz”,然后打入分类符 “bd”(标点),即可找到 “√”、“×”两个符号。利用这样的方法,我们还可以输入 “→”、“↑”、“←”、“↓”、“≈”、“±”、“≠”、“℃”、“‰”、“▲”、“★”、“■”等等一些不规则符号。换句话说,试卷中所遇到的特殊符号,绝大多数都是这样录入的。
4. “田字格”录入
低年级试卷中常用的 “田字格”,一般都是通过自定义图形绘制,然后组合复制到不同的地方使用。绘制方法很简单,先用 Shift 键画出一个正方形,右击修改它的边框和填充色(改为无填充),然后再用直线工具勾画里面的虚线,最后将整个田字格中的元素一一选中,右击后加以组合就可以了。

“田字格”的录入
5. 稿纸格录入
和拼音一样,稿纸格也不能使用 Word 内置的稿纸组件,因为——没法排版。因此试卷中所用的稿纸,通常都是用表格功能直接绘制。
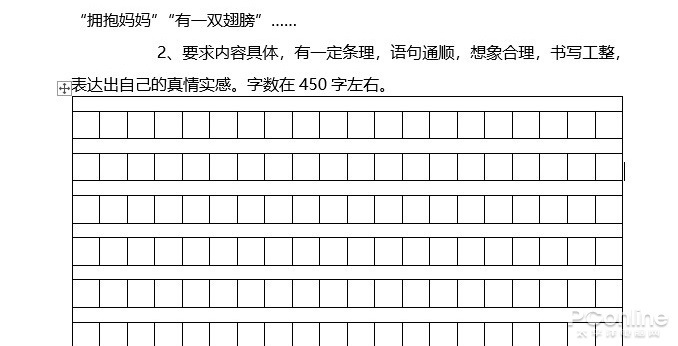
稿纸其实是用表格制作的
具体操作是:点击 “插入”→“表格”→“插入表格”,将其中的列值设为 “20”,行值根据作文的长度自行拟定。这里需要说明的是,由于稿纸中间都会有分隔行,因此设置的行值必须是目标行值的 2 倍,即你需要建立一个 15 行的稿纸,那么行列值就应该分别设定为 “30”(行)和 “20”(列)。
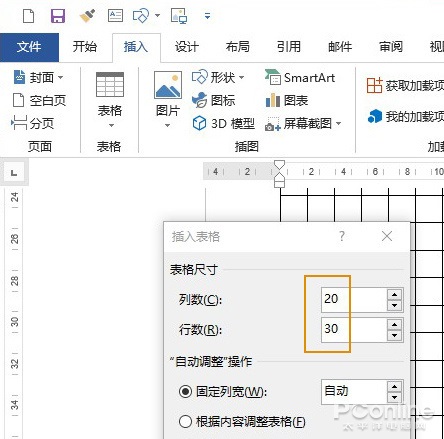
制作表格值
表格做好后,就开始对高宽值进行调整了,由于稿纸都是正方格,因为要将高宽值设为一致。根据学生的写作习惯,我们通常会选择 “0.73 厘米”,即表格属性中的行高和列宽全部设为 “0.73”。需要注意的是,由于 Word 默认存在一个虚拟行界,设好的行高并不会直接显示出来,需要手工选中表格打开 “段落”对话框,取消 “如果定义了文档网格,则对齐到网格”前面的复选框。这样,才能最终呈现出正方形。
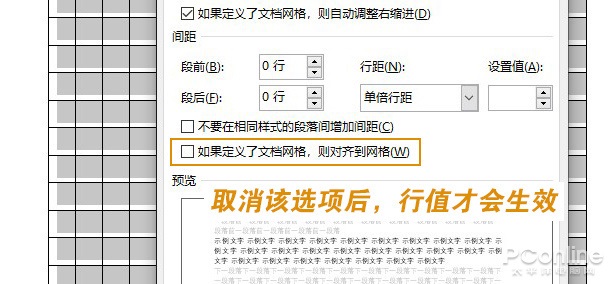
取消该选项后,表格才会呈现正方形
最后一步就是分隔行的制作了,采用隔一选一的方法,将所有要处理的行选中。右击修改行高值为原行高值的一半(即 0.73/2=0.36 厘米),最后合并单元格即可。这样,一个标准的作文稿纸就完成了。
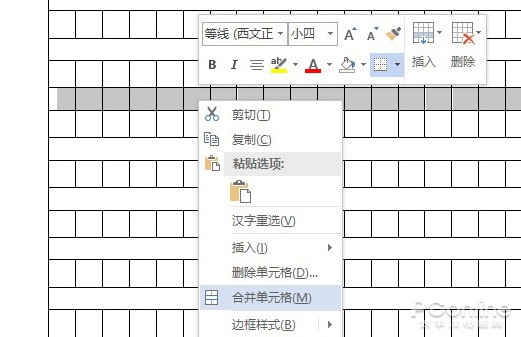
通过合并完成分隔行制作
写在最后
掌握了以上几项后,一般的语文试卷也就没什么难度了。当然由于很多都需要手工制作,首次制作时会显得稍微耗时一些,不过后期就可以借助 Ctrl+C/V 大法快速复制了!总之很多东东其实是没有捷径的,希望今天介绍的内容能对您有所帮助。

